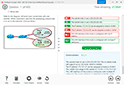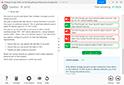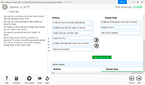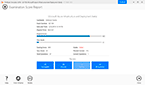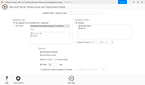Download Apple Device Support.Apple-Device-Support.VCEplus.2024-05-02.53q.vcex
| Vendor: | Apple |
| Exam Code: | Apple-Device-Support |
| Exam Name: | Apple Device Support |
| Date: | May 02, 2024 |
| File Size: | 2 MB |
How to open VCEX files?
Files with VCEX extension can be opened by ProfExam Simulator.
Discount: 20%
Demo Questions
Question 1
Which IP address might indicate a DHCP issue?
- 10.0.1.17
- 169.254.47.72
- 192.168.17.12
- 172.27.13.47
Correct answer: B
Explanation:
An IP address that starts with 169.254 is called a link-local address. It is assigned by the operating system when the DHCP client cannot contact a DHCP server to obtain a valid IP address. This may indicate a problem with the DHCP server, the network connection, or the DHCP client configuration. A link-local address is not routable and cannot communicate with devices outside the local network segment.Reference: =Troubleshoot problems on the DHCP server,Windows 10 not getting IP address from DHCP,Fix duplicate IP address conflicts on a DHCP network,DHCP client may fail to obtain a DHCP-assigned IP address,Setting IP Address Using DHCP Server An IP address that starts with 169.254 is called a link-local address. It is assigned by the operating system when the DHCP client cannot contact a DHCP server to obtain a valid IP address. This may indicate a problem with the DHCP server, the network connection, or the DHCP client configuration. A link-local address is not routable and cannot communicate with devices outside the local network segment.Reference: =Troubleshoot problems on the DHCP server,Windows 10 not getting IP address from DHCP,Fix duplicate IP address conflicts on a DHCP network,DHCP client may fail to obtain a DHCP-assigned IP address,Setting IP Address Using DHCP Server
Question 2
What are three reasons that a warning icon might appear in the Security Recommendation window for a password in Passwords settings?
- The password hasn't been updated in the last 90 days.
- The password is reused on another website.
- The password appeared in a data leak.
- It's a commonly used password or it's easily guessed.
- You have multiple or duplicate passwords listed for the website.
Correct answer: BCD
Explanation:
A warning icon might appear in the Security Recommendation window for a password in Passwords settings if the password meets any of the following criteria:The password is reused on another website. This means that the same password is used for more than one saved password across different domains.This can make the accounts vulnerable to credential-stuffing attacks, where attackers try the same credentials on other services to compromise additional accounts1.The password appeared in a data leak. This means that the password has been compromised by a data breach and exposed online.This can allow attackers to access the accounts that use the leaked password or try to guess other passwords based on the leaked one1.It's a commonly used password or it's easily guessed. This means that the password is weak and may be easily cracked by an attacker. This can happen if the password uses words found in a dictionary, common character substitutions, patterns found on a keyboard, or repeated sequences.These patterns are often used to create passwords that satisfy minimum password requirements for services, but are also commonly used by attackers attempting to obtain a password using brute force1.Reference:1: Password security recommendations - Apple Support A warning icon might appear in the Security Recommendation window for a password in Passwords settings if the password meets any of the following criteria:
The password is reused on another website. This means that the same password is used for more than one saved password across different domains.This can make the accounts vulnerable to credential-stuffing attacks, where attackers try the same credentials on other services to compromise additional accounts1.
The password appeared in a data leak. This means that the password has been compromised by a data breach and exposed online.This can allow attackers to access the accounts that use the leaked password or try to guess other passwords based on the leaked one1.
It's a commonly used password or it's easily guessed. This means that the password is weak and may be easily cracked by an attacker. This can happen if the password uses words found in a dictionary, common character substitutions, patterns found on a keyboard, or repeated sequences.These patterns are often used to create passwords that satisfy minimum password requirements for services, but are also commonly used by attackers attempting to obtain a password using brute force1.Reference:1: Password security recommendations - Apple Support
Question 3
Select the setting in the sidebar that you should use to turn on Find My on your Mac.
Correct answer: To work with this question, an Exam Simulator is required.
Question 4
Which two types of Activation Lock are available to organizations?
- Individual-linked
- Device-linked
- User-linked
- Personal
- Organization
Correct answer: BC
Explanation:
Activation Lock is a feature that prevents unauthorized use of an Apple device after it has been erased. It is enabled automatically when a user turns on Find My on their device. However, for devices that are owned or managed by an organization, there are two types of Activation Lock available: device-linked and user-linked. Device-linked Activation Lock requires Apple School Manager, Apple Business Manager, or Apple Business Essentials and an MDM solution. It allows the MDM solution to control turning Activation Lock on and off through server-side interactions, without depending on the user's Apple ID or Find My settings. The MDM solution creates and sends a bypass code to Apple servers when it needs to lock or unlock the device. User-linked Activation Lock requires the user to have a personal Apple ID (not a Managed Apple ID) and to turn on Find My on their device.This method allows the user to lock an organization-linked device to their personal Apple ID if the MDM solution has allowed Activation Lock. The MDM solution should request and store a bypass code from the device before allowing the user to turn on Activation Lock. This bypass code can be used to turn off Activation Lock remotely with MDM, or directly on the device, if the user is unable to authenticate with their Apple ID.Reference:Activation Lock on Apple devices - Apple SupportActivation Lock: How Apple Admins Can Manage It - KandjiDisable Activation Lock on Apple devices with Intune Activation Lock is a feature that prevents unauthorized use of an Apple device after it has been erased. It is enabled automatically when a user turns on Find My on their device. However, for devices that are owned or managed by an organization, there are two types of Activation Lock available: device-linked and user-linked. Device-linked Activation Lock requires Apple School Manager, Apple Business Manager, or Apple Business Essentials and an MDM solution. It allows the MDM solution to control turning Activation Lock on and off through server-side interactions, without depending on the user's Apple ID or Find My settings. The MDM solution creates and sends a bypass code to Apple servers when it needs to lock or unlock the device. User-linked Activation Lock requires the user to have a personal Apple ID (not a Managed Apple ID) and to turn on Find My on their device.
This method allows the user to lock an organization-linked device to their personal Apple ID if the MDM solution has allowed Activation Lock. The MDM solution should request and store a bypass code from the device before allowing the user to turn on Activation Lock. This bypass code can be used to turn off Activation Lock remotely with MDM, or directly on the device, if the user is unable to authenticate with their Apple ID.
Reference:
Activation Lock on Apple devices - Apple Support
Activation Lock: How Apple Admins Can Manage It - Kandji
Disable Activation Lock on Apple devices with Intune
Question 5
Which action in Apple Configurator for Mac should you select to retain user data (if recoverable) if iPhone or iPad devices are unresponsive or in recovery mode?
- Restore
- Revive
- Update
- Erase all Content and Settings
Correct answer: B
Explanation:
Revive is an action in Apple Configurator for Mac that allows you to restore the latest version of iOS or iPadOS on an iPhone or iPad device, while preserving user data (if recoverable). Revive is useful when a device is unresponsive or in recovery mode, and you want to try to fix it without erasing the user's data. Revive does not require the device to be supervised or enrolled in MDM, and it does not affect the activation lock status of the device. Revive is different from Restore, which erases the device and installs the latest version of iOS or iPadOS. Restore also requires the device to be supervised or enrolled in MDM, and it removes the activation lock from the device. Update is another action that installs the latest version of iOS or iPadOS on the device, but it does not work when the device is unresponsive or in recovery mode. Erase all Content and Settings is a device setting that erases the device and removes the activation lock, but it does not install the latest version of iOS or iPadOS.Reference: =Apple Configurator User Guide for Mac, section ''Revive an iPhone, iPad, or Apple TV'';Apple Device Support Exam Prep Guide, page 9.Shareplay is the feature that allows you to share your screen in Facetime. It is a new feature introduced in iOS 15 and macOS Monterey that lets you watch, listen, and play together with your friends and family over FaceTime.You can share your screen to show apps, webpages, photos, and more, while seeing and hearing the reactions of others on the call. You can also stream online content from supported apps, such as Apple TV, Disney+, and Spotify, and control the playback and volume for everyone. Shareplay works across iPhone, iPad, Mac, and Apple TV, and you can join or leave the session at any time. To use Shareplay, you need to have a device that meets the minimum system requirements, an Apple ID, and a Wi-Fi or cellular connection.Reference:SharePlay - Apple,Share your screen in FaceTime on your iPhone or iPad - Apple Support Revive is an action in Apple Configurator for Mac that allows you to restore the latest version of iOS or iPadOS on an iPhone or iPad device, while preserving user data (if recoverable). Revive is useful when a device is unresponsive or in recovery mode, and you want to try to fix it without erasing the user's data. Revive does not require the device to be supervised or enrolled in MDM, and it does not affect the activation lock status of the device. Revive is different from Restore, which erases the device and installs the latest version of iOS or iPadOS. Restore also requires the device to be supervised or enrolled in MDM, and it removes the activation lock from the device. Update is another action that installs the latest version of iOS or iPadOS on the device, but it does not work when the device is unresponsive or in recovery mode. Erase all Content and Settings is a device setting that erases the device and removes the activation lock, but it does not install the latest version of iOS or iPadOS.Reference: =Apple Configurator User Guide for Mac, section ''Revive an iPhone, iPad, or Apple TV'';Apple Device Support Exam Prep Guide, page 9.
Shareplay is the feature that allows you to share your screen in Facetime. It is a new feature introduced in iOS 15 and macOS Monterey that lets you watch, listen, and play together with your friends and family over FaceTime.
You can share your screen to show apps, webpages, photos, and more, while seeing and hearing the reactions of others on the call. You can also stream online content from supported apps, such as Apple TV, Disney+, and Spotify, and control the playback and volume for everyone. Shareplay works across iPhone, iPad, Mac, and Apple TV, and you can join or leave the session at any time. To use Shareplay, you need to have a device that meets the minimum system requirements, an Apple ID, and a Wi-Fi or cellular connection.Reference:SharePlay - Apple,Share your screen in FaceTime on your iPhone or iPad - Apple Support
Question 6
Match the Apple Configurator actions on the left to the descriptions on the right by dragging the responses to the correct target areas. Responses may be used once, more than once, or not at all.
Correct answer: To work with this question, an Exam Simulator is required.
Question 7
What happens when you restore a Mac with Apple silicon with Apple Configurator?
- It updates the firmware and recoveryOS, and erases and installs macOS.
- It restores the system state from before a corrupted battery drain.
- It recovers data from a Time Machine snapshot on the internal storage.
- It forces the Mac to perform any pending software updates.
Correct answer: A
Explanation:
Restoring a Mac with Apple silicon using Apple Configurator is a process that updates the firmware, updates recoveryOS to the latest version, and erases and installs the latest version of macOS on the internal storage. When this process is complete, any data on any internal volumes is unrecoverable.You must restore the firmware and erase the internal flash storage if reviving the firmware is unsuccessful or if you can't start the Mac from the startup volume or the recoveryOS1.Reference:Revive or restore a Mac with Apple silicon using Apple Configurator, Apple Support.eSIM Swap is the feature on iPhone that allows you to convert your physical SIM card to an eSIM on the same iPhone, if your carrier supports it. This feature lets you free up the physical SIM slot for another SIM card, such as when you travel or switch carriers. To use eSIM Swap, you need to go to Settings > Cellular and tap Convert to eSIM. Then follow the instructions to complete the conversion process.Reference: =About eSIM on iPhone - Apple Support, Convert a physical SIM to an eSIM;How to convert a physical SIM to eSIM on iPhone 14 - iThinkDifferent. Restoring a Mac with Apple silicon using Apple Configurator is a process that updates the firmware, updates recoveryOS to the latest version, and erases and installs the latest version of macOS on the internal storage. When this process is complete, any data on any internal volumes is unrecoverable.You must restore the firmware and erase the internal flash storage if reviving the firmware is unsuccessful or if you can't start the Mac from the startup volume or the recoveryOS1.Reference:Revive or restore a Mac with Apple silicon using Apple Configurator, Apple Support.
eSIM Swap is the feature on iPhone that allows you to convert your physical SIM card to an eSIM on the same iPhone, if your carrier supports it. This feature lets you free up the physical SIM slot for another SIM card, such as when you travel or switch carriers. To use eSIM Swap, you need to go to Settings > Cellular and tap Convert to eSIM. Then follow the instructions to complete the conversion process.Reference: =About eSIM on iPhone - Apple Support, Convert a physical SIM to an eSIM;How to convert a physical SIM to eSIM on iPhone 14 - iThinkDifferent.
Question 8
Where should you go in macOS to limit AirPlay Receiver ONLY to devices signed in to your Apple ID?
- Go to System Settings > General > AirDrop & Handoff, then select Current User for the 'Allow AirPlay for' option.
- Open the AirPlay app from the Utilities folder, then select Current User for the 'Allow AirPlay for' option.
- Go to System Settings > Privacy & Security, then select Apple ID for the 'Allow AirPlay for' option.
- Go to System Settings, then select Apple ID for the 'Allow AirPlay for' option in the Sharing settings.
Correct answer: D
Explanation:
To limit AirPlay Receiver to devices signed in to your Apple ID, you need to go to System Settings, then select Apple ID. In the Apple ID settings, you will see a section called Sharing. There, you can enable or disable AirPlay Receiver, and choose who can use it. You can select Current User, Everyone, or Specific Users. If you select Current User, only devices signed in to your Apple ID can use AirPlay Receiver.This option helps you prevent unauthorized access to your Mac from other devices on the same network1.Reference:Apple Device Support Exam Prep Guide, page 11. To limit AirPlay Receiver to devices signed in to your Apple ID, you need to go to System Settings, then select Apple ID. In the Apple ID settings, you will see a section called Sharing. There, you can enable or disable AirPlay Receiver, and choose who can use it. You can select Current User, Everyone, or Specific Users. If you select Current User, only devices signed in to your Apple ID can use AirPlay Receiver.This option helps you prevent unauthorized access to your Mac from other devices on the same network1.Reference:Apple Device Support Exam Prep Guide, page 11.
Question 9
How should you schedule an email to send in Mail on iPhone?
- Tap Settings > Mail > Schedule and configure the send date and time.
- Touch and hold the mail body and configure the send date and time.
- Touch and hold the send button and set the send date and time.
- Tap the calendar icon in the mail menu bar and configure the send date and time.
Correct answer: C
Explanation:
This is the correct way to schedule an email in the Mail app on iPhone, as introduced in iOS 16. You can compose your email as usual, and then long-press the send button (an upward arrow) to see the options for scheduling.You can choose from the suggested times, or tap ''Send Later'' to set a custom date and time. The scheduled email will appear in a separate mailbox called ''Send Later'', where you can view or delete it. The email will be sent automatically at the scheduled time, as long as your iPhone is on.Reference:How to Schedule Emails on Your iPhone - How-To Geek,Schedule an Email in Apple Mail on Your iPhone (iOS 16),How to schedule emails on iPhone, iPad, and Mac to send later,How to Schedule Email in the Mail App on iPhone - Guiding Tech,How to Schedule Emails on an iPhone - groovyPost This is the correct way to schedule an email in the Mail app on iPhone, as introduced in iOS 16. You can compose your email as usual, and then long-press the send button (an upward arrow) to see the options for scheduling.
You can choose from the suggested times, or tap ''Send Later'' to set a custom date and time. The scheduled email will appear in a separate mailbox called ''Send Later'', where you can view or delete it. The email will be sent automatically at the scheduled time, as long as your iPhone is on.Reference:How to Schedule Emails on Your iPhone - How-To Geek,Schedule an Email in Apple Mail on Your iPhone (iOS 16),How to schedule emails on iPhone, iPad, and Mac to send later,How to Schedule Email in the Mail App on iPhone - Guiding Tech,How to Schedule Emails on an iPhone - groovyPost
Question 10
Scenario
You're trying to connect a podcasting microphone to your MacBook Air. You're using the Apple USB-C Digital AV Multiport Adapter connected to a standard USB A to B cable that connects to the microphone. You open Sound in System Settings and click the input tab. but the microphone doesn't appear in the sound input device list.

What should you use to verify that your Mac has successfully connected to the microphone?
- The microphone's power light
- VoiceOver Utility > Sound > Input Device > USB CODEC
- System Information > Hardware > USB
- The device driver settings
Correct answer: C
Explanation:
To verify that your Mac has successfully connected to the microphone, you should use the System Information app to check the USB devices connected to your Mac. The System Information app provides detailed information about your Mac hardware, software, and devices. You can access the System Information app by choosing Apple menu > About This Mac, then clicking System Report. In the System Information window, select Hardware > USB from the sidebar. You should see your microphone listed under the USB Device Tree, along with its product ID, vendor ID, speed, and other details. If you don't see your microphone, try disconnecting and reconnecting it, or using a different USB port or cable.Reference:How to use System Information on your Mac - Apple Support,USB-C Digital AV Multiport Adapter - Apple To verify that your Mac has successfully connected to the microphone, you should use the System Information app to check the USB devices connected to your Mac. The System Information app provides detailed information about your Mac hardware, software, and devices. You can access the System Information app by choosing Apple menu > About This Mac, then clicking System Report. In the System Information window, select Hardware > USB from the sidebar. You should see your microphone listed under the USB Device Tree, along with its product ID, vendor ID, speed, and other details. If you don't see your microphone, try disconnecting and reconnecting it, or using a different USB port or cable.Reference:How to use System Information on your Mac - Apple Support,USB-C Digital AV Multiport Adapter - Apple
HOW TO OPEN VCE FILES
Use VCE Exam Simulator to open VCE files
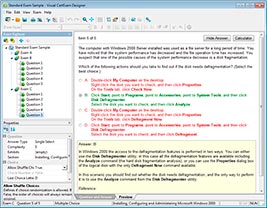
HOW TO OPEN VCEX AND EXAM FILES
Use ProfExam Simulator to open VCEX and EXAM files
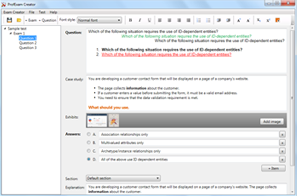
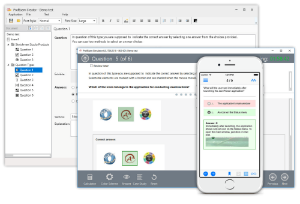
ProfExam at a 20% markdown
You have the opportunity to purchase ProfExam at a 20% reduced price
Get Now!